- Langkah pertama buka Windows Explorer, Tentukan folder yang akan Anda gunakan sebagai tempat penyimpanan file Excell Anda. Aktifkan file sharing dengan Klik Kanan Folder > Sharing and Security
- Pilih Share this folder on The Network. Tandai check box Allow Network Users to Change My Files.
- Kemudian dari Excell, Buka file Anda kemudian pilih Tools > Share Workbook > tab Editing.
- Tandai check box Allow changes by more than one user at the same time, kemudian klik OK.
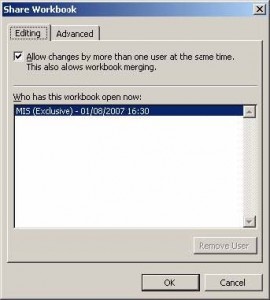
Selanjutnya kita pelajari lebih lanjut mengenai Fasilitas Advanced pada Share Workbook
Jika kita lihat gambar di atas, terdapat tab Advanced di sebelah tab Editing dengan detail sebagai berikut:
- Track changes :- Keep change history for 30 days. Dengan menandai pilihan ini, maka segala perubahan yang terjadi selama 30 hari akan disimpan. Logikanya jika ada beberapa data yang sebenarnya tidak ingin diubah, namun ternyata ada user yang telah mengubahnya, maka data dapat di-restore/dikembalikan.- Don’t keep change history. Pilihan ini membuat Excel tidak mencatat history setiap perubahan yang terjadi.
- Update change :- When file is saved. Pilihlah ini jika Anda ingin setiap perubahan yang dilakukan oleh masing-masing user dapat diupdate ke dalam file Excel saat menyimpan file.- Automatically every 15 minutes. Pada pilihan ini masih terdapat dua opsi, yaitu :Save my changes and see others’ changes. untuk menyimpan Excel Anda tiap 15 menit sekaligus memperlihatkan perubahan-perubahan yang dilakukan oleh pengguna lainnya.Just see other users’ changes. File Excel Anda tidak akan di Save setiap 15 menit sekali, tapi namun hanya menampilkan perubahan-perubahan yang dilakukan oleh pengguna selain Anda.
- Conflicting changes between users :- Ask me which changes win. Pilih pilihan ini berfungsi untuk memunculkan peringatan setiap ada perubahan yang terjadi pada cell/lokasi yang sama oleh beberapa pengguna sekaligus. Excell akan melakukan konfimasi perubahan oleh pengguna mana yang akan disimpan.- The changes being saved win menentukan perubahan paling akhir yang akan disimpan. Update ini menimpa penyimpanan sebelumnya yang dilakukan oleh pengguna manapun.
- Include in personal View:- Print settings. Pilihan ini membuat print setting tiap pengguna akan selalu disimpan khusus untuk masing-masing dan tidak saling tumpang tindih. Print setting ini akan berubah jika pengguna sendiri yang merubahnya. Dengan kata lain, masing-masing user mempunyai setting print yang berbeda sesuai yang diinginkan.- Filter settings. Filter-filter yang telah dibuat seorang pengguna buat tidak akan berubah walaupun pengguna lainnya mengubahnya. Filter setting akan berubah jika pengguna yang bersangkutan yang merubahnya sendiri.